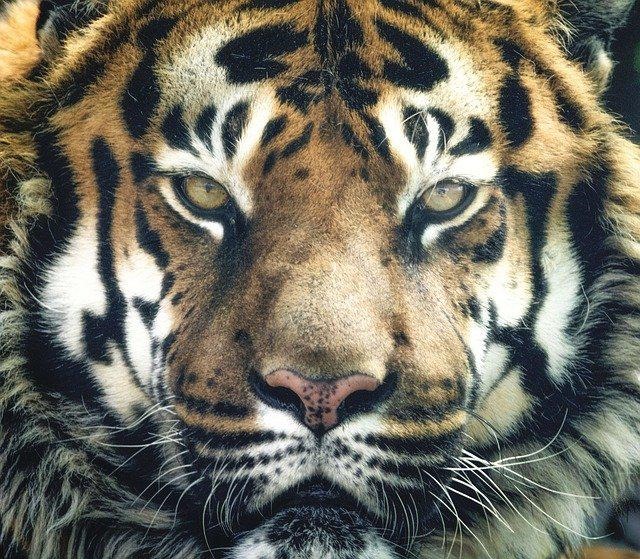컴퓨터 화면 캡쳐, 프로그램없이 그림파일 생성하는 방법
컴퓨터(노트북)를 사용할 때 자신의 화면이나 또는 열린 페이지의 일부분을 다른 사람에게 공유하거나 전송할 일이 자주 생기는데 이경우 간단하게 핸드폰으로 사진 촬영 후 전송할 수도 있으나 캡쳐 화질이 아무리 좋은 핸드폰으로 촬영한 것보다 직접 캡처한 화면이 월등히 좋기 때문에 화면 캡처를 이용하는 것이 좋다.
컴퓨터(노트북) 화면 캡처는 각종 프로그램을 사용하여 할 수 있지만 요번 포스팅에서는 윈도 기본 프로그램을 활용하여 화면을 캡처하여 그림파일로 저장하는 방법이다.
컴퓨터 화면 캡쳐 방법
1. 키보드 우측 상단에 위해한 제조사별로 표기 방법이 다르지만 대략 두 가지인 [PrtScr SysRq] 키 또는 [Print Screen Sys Rq] 키를 누르면 전체 화면의 스크린숏이 클립보드에 저장된다.
2. [Alt] 키 + [PrtScr SysRq] 키 또는 [Print Screen Sys Rq] 키를 누르면 전체 화면 캡쳐가 아닌 활성화된 창의 스크린숏을 찍을 수 있으며 클립보드에 저장된다.
화면 캡쳐 그림파일 생성 방법
1. 프로그램 사용 없이 그림파일 생성
[Windows로고] 키 + [PrtScr SysRq] 키 또는 [Print Screen Sys Rq] 키를 누르면 전체 화면의 스크린 숏이 내 pc의 사진 폴더에 스크린숏 폴더가 생성되면서 자동으로 png파일을 생성해 저장된다.
2. 그림판 ( [Windows로고] 키 누른 후 프로그램 - Windows보조 프로그램 - 그림판 )
- 위의 컴퓨터 캡처 방법으로 클립보드에 저장된 내용을 그림판을 실행하여 [Ctrl] 키 + [v] 키를 눌러 붙여 넣는다.
- 그림판 상단의 선택을 누른 후 원한 부분을 원하는 모양으로 선택한 후 자르기를 하면 원하는 부분만 표시된다.
- 그림판 상단에 파일 메뉴를 눌른 후 저장버튼이나 다른 이름으로 저장하기로 원하는 그림 포맷과 이름으로 저장한다.
3. 캡처 도구 ( [Windows로고] 키 누른 후 프로그램 - Windows보조 프로그램 - 캡처 도구 )
- 캡처 도구를 실행 후 먼저 모드 메뉴에서 원하는 모드로 설정한다. 보통 사각을 많이 이용한다.
- 새로 만들기를 클릭 후 드래크 하여 캡처한 후 필요시 도구 메뉴를 이용하여 편집한다.
- 파일 메뉴에서 다른 이름으로 저장하기를 통해 원하는 그림 포맷과 이름으로 저장한다.
끝으로 컴퓨터(노트북) 화면 캡쳐는 다양한 프로그램과 방법들이 있으니 자신에게 편리하고 필요한 기능이 있는 방법으로 손쉽게 작업하는 것이 좋다.
'컴퓨터' 카테고리의 다른 글
| 컴퓨터 사양 확인하는 방법 (0) | 2021.06.15 |
|---|---|
| cpu 성능 순위, 2021년 6월 다나와 판매순위 TOP 15 기준 (0) | 2021.06.15 |
| 컴퓨터 소리가 안나요 (0) | 2021.06.11 |